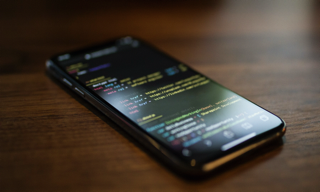
Come importare i dati di Curve in un documento Google Sheet con una Shortcut iOS
Se hai scaricato il mio modello in homepage, potresti essere interessato a questo articolo nel caso in cui tu utilizzassi anche la carta Curve e abbia un iPhone.
Per eseguire il tutto, avrai bisogno della shortcut iOS (che sioccupa di recuperare i dati di Curve, ripulirli ed inviarli) e di un App Script Google (che si occupa di recuperare i dati ricevuti dalla shortcut e salvarli sul tuo documento Google Sheet).
Per cominciare, la shortcut è disponibile qui. Per creare un App Script sul tuo account Google, vai a questo indirizzo e crea un nuovo progetto. Sostituisci il codice presente con quello disponibile qui e salva il progetto.
Ora va fatto il deploy dell’app script come web app, e dovrai dargli i permessi di esecuzione con il tuo account Google: clicca su Esegui il Deployment > Nuovo Deployment. Seleziona tipo “Applicazione Web”, esegui come te stesso e autorizza chiunque ad accedere. Attenzione perché in questo modo chiunque abbia accesso al tuo app script potrà utilizzarlo come se fossi tu. Nello script non ci sono comunque dati personali: il documento da modificare è ricevuto come parametro.
Clicca su Esegui il deployment. Solo la prima volta dovrai autorizzarlo con il tuo account, e Google ti darà un warning di “applicazione non verificata”. Ignoralo e vai avanti. Dopo qualche secondo avrai a disposizione un URL del tipo https://script.google.com/macros/s/…/exec.
Ora restano da modificare due parametri nella shortcut: lo script ID e il workbook ID, nei due testi indicati qui. Lo script ID lo recuperi dall’url della tua webapp appena creata: https://…/macros/s/scriptID/exec. Il workbook ID lo recuperi dall’url del tuo documento Google Sheet: https://…/spreadsheets/d/workbookID/edit
La shortcut esporta soltanto le colonne Anno-Mese, Esercente, Importo, Nome della carta.
A questo punto puoi lanciare la shortcut direttamente su iOS dall’export di Curve. Io seleziono dai filtri dell’export il mese corrente perché lo faccio di mese in mese, ma puoi selezionare il periodo che ti interessa. Qui un video di esempio: https://imgur.com/a/204Wv7w
Una volta completata l’esecuzione, nel tuo documento google sheet troverai un nuovo tab chiamato New_Expenses, con le spese esportate dal file. Io le copio-incollo nel mio tab dove ho tutte le altre spese e a questo punto inizio con la categorizzazione!